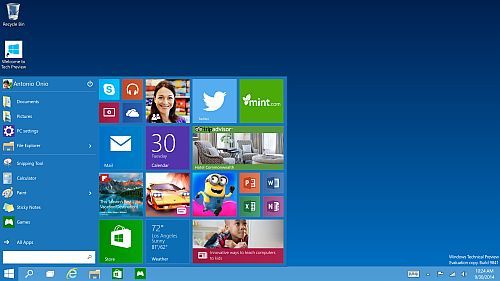Cuando Windows implementó la multitarea, nadie pensó en que eso haría que tuviéramos varias ventanas abiertas, ocupando toda la pantalla aunque sin poder verlas todas.
En las sucesivas actualizaciones, Windows ha intentado solucionar este problema. En Windows Vista y 7 pudimos mostrar las ventanas abiertas de programas en miniatura en forma de mosaico o cascada.
Desde Windows 7 también pudimos ver dos o más ventanas a la vez con la función Aero Snap, pero aun así, está limitado a cuatro ventanas si no quieres quedarte ciego.
¿Qué hacer para ver en pantalla varias ventanas al mismo tiempo? La primera respuesta es comprar más pantallas, algo que se hace hoy en día en muchos lugares de trabajo y en particulares con presupuestos generosos.
Con una tarjeta gráfica potente puedes conectar dos, tres o más monitores y así ampliar tu escritorio. O puedes optar por un televisor de gran tamaño y usarlo como pantalla única.
Pero si no quieres gastar dinero, la mejor opción es acudir a los escritorios virtuales de Windows, la solución low cost para multiplicar tu monitor por tres o cuatro y así agrupar tus ventanas para ver varias a la vez.
Lo básico
Podemos crear tantos escritorios como necesitemos. Para ello, tenemos que activar la Vista de tareas, que encontrarás en la barra de herramientas, a la derecha del botón de menú de Windows.
En esa Vista de tareas verás las ventanas abiertas en ese momento. Desde la esquina inferior derecha hay que hacer clic en Nuevo escritorio tantas veces necesites.
También podemos activar Vista de tareas con las teclas Windows + Tab. Desde ahí podrás crear nuevos escritorios, ver los que hay disponibles y cerrarlos colocando el ratón encima y pulsando en la X. También puedes crear escritorios con tecla Windows + CTRL + D.
Trabajando con ellos
El propósito de los escritorios virtuales de Windows es crear espacios virtuales de trabajo, es decir, ordenar las ventanas de programas y documentos abiertos según los utilices a la vez.
Así, por ejemplo, puedes tener un escritorio para comunicarte (correo, mensajes instantáneos, redes sociales…), otro para trabajar con documentos (Word, Excel…) y un tercero para realizar consultas (navegador, Explorador de Windows…).
En todo momento puedes abrir y cerrar ventanas y moverlas entre escritorios. Para ello debemos volver de nuevo a la Vista de tareas, desde donde puedes activar un escritorio, ver las ventanas abiertas en miniatura y arrastrarlas y soltarlas a otro escritorio.
Para moverte por los escritorios, puedes usar la Vista de tareas o las combinaciones de teclas Windows + CTRL + flechas izquierda o derecha.
Si ya no quieres seguir usando los escritorios, puedes cerrarlos todos de una vez con las teclas Windows + CTRL + F4.
Combinando los escritorios con Acoplar
Puede que cueste trabajar con varios escritorios virtuales al principio, pero una vez te acostumbres a organizar las ventanas en escritorios por tareas afines verás cómo ganas tiempo y esfuerzo.
Por otra parte, puedes combinar el uso de escritorios virtuales de Windows con la función Acoplar, lo que en Windows 7 se llamaba Aero Snap. Con Acoplar podrás tener dos o tres ventanas abiertas todo lo que da de sí la pantalla.
La función de Acoplar funciona prácticamente igual que en Windows 7: arrastras una ventana hacia la parte izquierda o derecha de la pantalla y verás cómo se agranda, ocupando medio escritorio. En Windows 10, una vez has colocado una ventana, te mostrará las demás ventanas abiertas, por si quieres elegirlas y así repartirlas en el espacio que queda libre.
Con Acoplar podrás, por ejemplo, redactar un texto mientras consultas información en el navegador sin tener que alternar entre ventanas constantemente.
En definitiva, combinando los escritorios virtuales de Windows con la función Acoplar lograrás más espacio con que divertirte o trabajar sin tener que comprarte un nuevo monitor y tarjeta gráfica.